Um tutorial ensinando a fazer um VCD a partir de um arquivo de vídeo. Com um VCD, pode-se assistir aos vídeos em um DVD Player comum.
1. Uma Introdução
VCD (Abreviação para Video-CD) é um ótimo método para você colocar vídeo e áudio em CDs e poder tocar em aparelhos como DVD. Alguns tocadores de DVDs mais atuais estão suportando o formato Div-X, mas como isso não é muito comum, o pessoal ainda fica no VCD, que é suportado pela maioria dos aparelhos. Neste tutorial você vai poder aprender como fazer VCD com qualquer vídeo você tenha em Div-X.
O formato de vídeo mais popular hoje em dia e que oferece mais qualidade em menor tamanho é sem dúvida o Div-X. O Div-X na verdade é uma variação (hack) do MPEG4, então ele também é da famosa família MPEG. O MPEG de maior qualidade é o MPEG2, que é a codificação de vídeo dos DVDs. O MPEG2 também é usado para criar SVCDs (Super Video-CD), mas isso já sai fora do escopo deste tutorial, apesar dos métodos serem bastante parecidos.
O VCD usa o formato MPEG1, ou seja, um arquivo .mpg comum que todo computador toca. A diferença é que para ser um VCD, tem que ter uma certa estrutura no CD, uma resolução de vídeo e tipo de áudio específicos, podendo então ser suportado pelos DVD Players. São três as resoluções de vídeo suportadas:
- NTSC – 352 x 240 pixels (29,97 frames por segundo)
- NTSCFilm – 352 x 240 pixels (23,976 frames por segundo)
- PAL – 352 x 288 pixels (25 frames por segundo)
A maioria dos DVD Players suportam todos os 3 formatos de resolução de vídeo. Mas para se certificar, verifique no manual do seu DVD quais formatos ele suporta, para não criar um VCD à toa. O melhor formato ao meu ver é o NTSC, que além de ter uma resolução melhor, atua com mais frames por segundo.
Tenha em mente também que você poderá gravar em um CD uma certa quantidade de minutos, ao contrário de um CD de dados normal, onde você mede a capacidade pelo tamanho dos arquivos. É igual à CD de áudio, mas com vídeo também :) Podem ser gravados 74 e 80 minutos em CDs de 650 e 700 MB respectivamente.
2. Convertendo
Antes de mais nada você vai precisar do programa que faz a conversão AVI -> MPEG. O programa se chama TMPGEnc, e você pode encontrá-lo no seguinte endereço:
- TMPGEnc – http://www.tmpgenc.net
A versão que estou usando para escrever este manual é a 2.510. Baixe esta versão e instale-a. Caso haja uma versão mais recente, você pode também usá-la. Versões mais recentes são ainda melhores por conterem correções e melhoras de desempenho.
2.1. Dando um “unlock” nas capacidades do TMPGEnc
Só faça isso se precisar!!!
Depois de algum tempo surgiram várias pessoas com algumas dúvidas sobre como editar certos parâmetros no TMPGEnc, porque elas não conseguiam mexer nestes parâmetros por eles estarem desabilitados para edição. O que acontece é que o programa vem com uma tranca, que tem que ser desativada manualmente. O processo é simples:
- Rode o programa, e clique no botão “Load”, no canto inferior direito da janela, do lado do botão “Settings”.
- Selecione o arquivo Extra/unlock.mcf, e abra-o.
- Pronto, as opções vão ser “destrancadas”.
Um exemplo de uma função “trancada” é o ajuste de bitrate (qualidade) de um SVCD, ou o tipo de encode dos arquivos MPEG (CBR ou VBR).
2.2. Usando o Wizard para criar o VCD
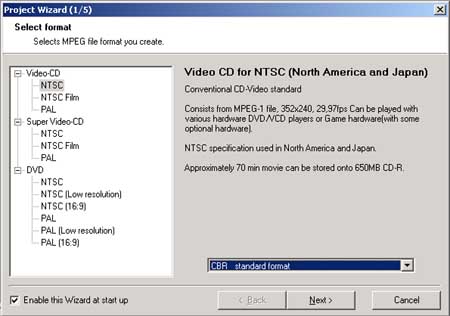
Wizard 1
Ao abrir o programa, um assistente (Wizard) irá te auxiliar na criação do VCD. Se esta tela não apareceu para você, digite CTRL+W. Vamos agora aos passos.
Passo 1: Verifique os frames por segundos do seu vídeo.
Se seu DVD Player suporta todos os formatos de resolução de vídeo (PAL, NTSC e NTSCFilm), o que é provável, é bom você encodar o seu arquivo MPEG de acordo com a quantidade de frames por segundo do seu vídeo-origem. Para verificar isso, você vai precisar do programa VirtualDub.
- VirtualDub – http://www.virtualdub.org
Depois de você ter pego o VirtualDub:
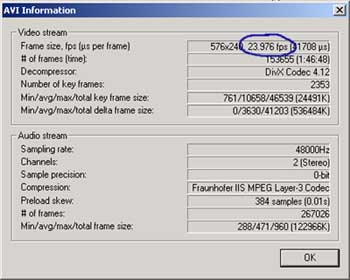
FPS
- Abra o seu vídeo-origem indo no menu “File”, depois “Open Video File” (Ou aperte CTRL+O) e abra o vídeo.
- Vá no menu “File” e depois em “File information…”
- Você verá a tela acima, e então no local destacado está os frames por segundo do seu vídeo-origem.
Passo 2: Escolha a resolução do seu VCD
Agora escolha no Wizard a resolução de acordo com os frames por segundo:
- 29,97fps – NTSC
- 23,976fps – NTSCFilm
- 25fps – PAL
Caso o seu DVD Player não suporte todos os formatos, escolha o que ele suportar. Apesar de ser um método pior, o TMPGEnc converte o vídeo para ficar com os frames por segundos de acordo com a resolução que você escolher, independente do vídeo-origem.
Passo 3: Salvando o Áudio do filme para um arquivo .WAV
Você precisará novamente do VirtualDub para fazer isto.
- Abra o arquivo de vídeo no VirtualDub, indo no menu “File” e depois “Open Video file…”
- Caso o VirtualDub apresente uma mensagem avisando sobre o áudio estar em VBR (ver nota abaixo), vá ao menu “Audio” e selecione a última opção: “Full processing mode”. Depois no mesmo menu “Audio”, selecione “Conversion…”, e marque as opções “44100Hz” e 16-bit, como mostra a figura abaixo. Lembre-se que se a mensagem não aparecer, você não precisará fazer este passo.
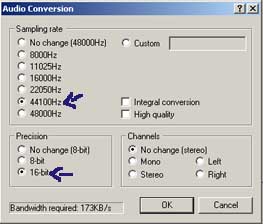
Audio
- Depois vá no menu “File” novamente, e selecione a opção “Save WAV…”
- Dê um nome ao arquivo WAV e salve-o num diretório qualquer. Lembre-se que se você usou o passo 2, o arquivo .wav que será salvo vai ser gigantesco, você precisará de muito espaço em disco.
Então vem a pergunta? Para que isso? Resposta: só por precaução. Às vezes, quando o TMPGEnc está encodando o vídeo em Div-X, pode ocorrer de ele não conseguir ler o vídeo e o áudio em sincronia, criando assim um VCD desincronizado. Criando um arquivo WAV, o trabalho do TMPGEnc se torna mais fácil pois ele vai ler de duas fontes diferentes, e vai ler diretamente do arquivo WAV, não tendo então que descomprimir o arquivo para depois ler os dados dele.
Atenção: Alguns vídeos, logo quando abertos no VirtualDub, mostram uma mensagem: “VBR audio stream detected – VirtualDub has detected an improper VBR audio encoding in the source AVI file and will rewrite the audio header with standard CBR values during processing for better compatibility…” Esta mensagem está nos dizendo que o áudio do vídeo é VBR (Variable BitRate). O VirtualDub quando detecta este tipo de áudio, converte ele para CBR (Constante) para melhora de compatibilidade. Infelizmente nesta conversão, o áudio pode sair um pouco de sincronia com o vídeo. Isso vem acontecendo com muitas pessoas quando vão encodar a segunda parte de um vídeo. Versões anteriores deste manual não cobrem esta nota, mas o processo anterior o cobre. Caso você esteja ainda com problemas sobre isso, consulte o capítulo de Dúvidas Frequentes Respondidas.
Passo 4: Selecionando a origem no TMPGEnc
Depois que você escolheu a resolução do seu VCD na parte 1 do Wizard, agora é hora de selecionar o vídeo-origem e o áudio-origem na parte 2.
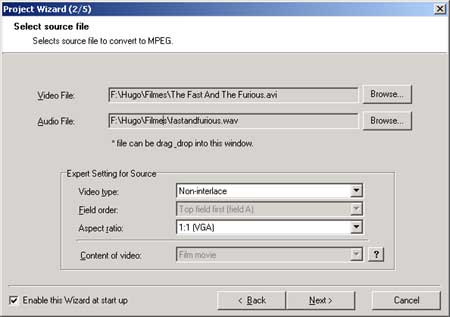
Wizard 2
- Em “Video File”, selecione o arquivo .avi (Div-X) que você quer converter.
- Em “Audio File”, selecione o arquivo .wav que criamos no passo anterior.
- Depois aperte em “Next”.
Passo 5: Ajustando a quantidade de minutos a ser convertida
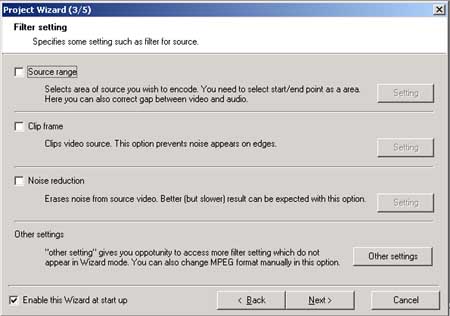
Wizard 3
Este passo só é preciso se o seu filme tiver mais do que o que cabe no CD, ou seja, se tiver mais de 75 ou 08 minutos (para CDs de respectivamente 650 e 700 MB). Marque a opção “Source Range”, e a seguin tela irá aparecer:
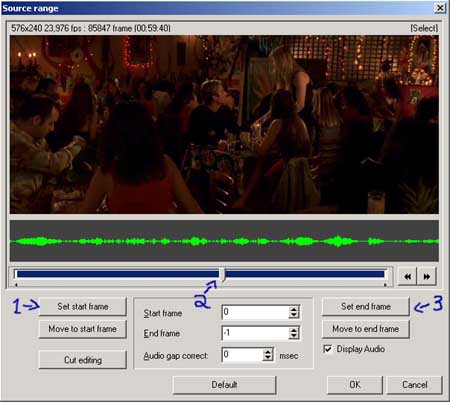
Source Range
- Selecione o início do encode que você quer fazer com a barrinha (2) e depois especifique que é o começo apertando o botão “Set start frame” (1).
- Selecione o final do encode com a barrinha (2) e depois especifique que é o final apertando o botão “Set end frame” (3).
- Você pode também colocar o número de frames nos campos “Start Frame” e “End Frame”. Um jeito mais fácil e prático de fazer esse processo, é colocando a barrinha (2) no final e vendo lá em cima quantos frames no total o vídeo tem. Depois é só dividir esse número pela quantidade de CDs que você vai precisar fazer. No exemplo acima, o vídeo tem 153654 frames. Como o vídeo tem uma duração de 1 hora e 46 minutos, vou dividir em 2 CDs. Então como primeiro encode, em “Start Frame” coloco 0 (começo do vídeo) e em “End Frame” coloco em 76827 (que é 153654 dividido por 2). E no segundo encode, eu coloco no “Start Frame” o valor 76828 (1 frame a mais do que o final do encode anterior) e em “End Frame” eu coloco o último frame, que é o 153654. Assim a divisão fica certinha.
- Depois é só dar um OK, e voltará para a tela de seleção das opções. Aperte então em “Next”.
Passo 6: Ajustando a qualidade (bitrate) do VCD
Antes de mais nada tenha em mente que ajustar o bitrate de um VCD o torna não-padrão. Isso quer dizer que alguns DVD Players mais antigos possam não tocar o VCD, pois encontrará algumas modificações no padrão do VCD. Caso isso aconteça com você, utilize o bitrate (qualidade) padrão do TMPGEnc, e se por acaso não couber no CD, divida-o em CDs separados como descrito anteriormente. No caso do SVCD, o bitrate pode ser mudado à vontade sem ter essa preocupação.
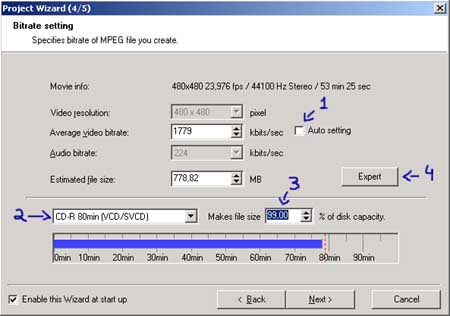
Wizard 4
Agora iremos ajustar a qualidade (bitrate) do VCD para o tamanho ideal que cabe no VCD.
- Desmarque a opção “Auto Setting” para que você possa ajustar as configurações de bitrate. (1) Caso a opção “Auto-Setting” não esteja habilitada, clique no botão “Expert” (4), e vá em “Video”. Uma das opções desta tela é o “Bitrate”, clique com o botão direito sob o nome “Bitrate”, e então aparecerá duas opções: Lock e Unlock. Clique em Unlock, e uma pergunta lhe será feita perguntando se você quer sair do padrão do VCD (Ver nota acima), diga que Sim e logo em seguida dê Ok. Você irá voltar para a tela acima, com a opção de “Auto-Setting” ativada.
- Escolha o tamanho do CD que você vai usar. (2) No meu caso estou usando um CD de 80 minutos.
- Escolha para o vídeo ocupar 99% do espaço do CD, assim você aproveita ao máximo o CD, melhorando a qualidade.
- Depois aperte em “Expert” para configurações adicionais.
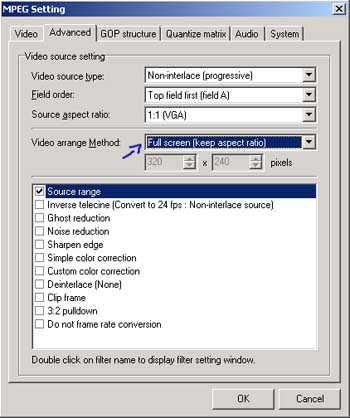
Expert
O TMPGEnc, quando converte para o formato MPEG do VCD, redimensiona a resolução do vídeo. Quando o vídeo é em Widescreen, a tela fica destorcida, então as dimensões da imagem ficam muito podres. Para consertar este tipo de coisa:
- Na tela que aparece depois de você apertar em “Expert”, vá em “Advanced”.
- Em “Source Aspect Ratio” selecione “1:1 (VGA)”. Se por acaso essa opções não lhe satisfazer (o vídeo não ficar dentro da televisão por exemplo), tente as outras opções até uma que melhor lhe agrade e fique bom na sua televisão. No meu caso, a opção que melhor ficou foi a “4:3 525 line (NTSC)”.
- Em “Video arrange Method”, escolha “Full Screen (keep aspect ratio)”, assim o programa não irá redimensionar o tamanho do vídeo. Caso seu vídeo não seja Widescreen, pode-se colocar apenas “Full screen”. Caso você não queira redimensionar o vídeo, para não comprometer a qualidade do mesmo (caso o vídeo seja de baixa qualidade e baixa resolução, como alguns que você pega por aí na Internet), selecione “Center (keep aspect ratio)”.
- Aperte em OK, e ao retornar à tela de ajuste de bitrate, aperte em “Next”.
Passo 7: Salvando o arquivo final
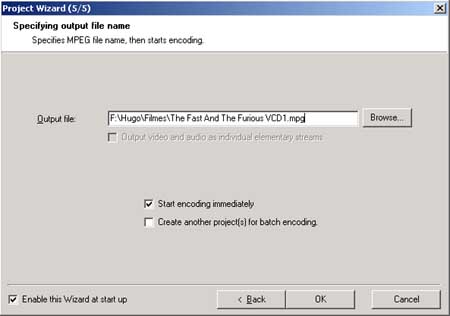
Wizard 5
Agora é só escolher o nome do arquivo MPEG que você queira salvar, e pronto! Caso você marque a opção “Start encoding immediately”, o programa vai começar a fazer o encode. Mas se você selecionar a opção “Create another project(s) for batch encoding”, você irá poder criar outro projeto para depois executar tudo de uma vez através do Batch.
Para acessar a fila do Batch, vá no menu “File” e depois em “Batch Encode”. Para rodar as tarefas, selecione-as e clique em “Run”.
3. Criando um filme já com legendas
Muitos dos filmes hoje em dia vêem com a legenda separada. Para contornar isso, aqui vai um passo opcional para criar o VCD já com as legendas embutidas no vídeo. Geralmente as legendas vem em dois formatos: .srt e .sub. Antes de mais nada você precisará converter estas legendas para o formato do Sub Station Alpha (.ssa). Os programas:
- Subtittle Converter – http://www.divx-digest.tv/software/subtitle/subconvertor12.zip – Converte de SRT para SSA.
- Sub2SSA – http://www.geocities.com/agrgic.geo/sub2ssa.htm – Converte de SUB para SSA.
Neste tutorial não vou cobrir detalhadamente como se faz para converter as legendas, por ser extremamente fácil.
Passo 1: Converta a legenda para o formato Sub Station Alpha
Seja qual for a legenda que você pegou, utilize um programa para converter esta legenda para o formato Sub Station Alpha (.ssa). Esta legenda será usada em conjunto com o VirtualDub.
Passo 2: Pegue o plugin do VirtualDub para legendas Sub Station Alpha
Para aplicar as legendas com o VirtualDub, você precisará de um plugin. Este plugin se encontra no seguinte endereço:
- Subtitler Plugin – http://www.virtualdub.org/virtualdub_filters
Descompacte este arquivo no diretório plugins/ do VirtualDub. Depois reinicie o VirtualDub e o plugin será carregado automaticamente.
Passo 2: Aplique o filtro de legenda no VirtualDub
Abra o vídeo no VirtualDub. Agora teremos que aplicar a legenda .ssa no vídeo. Para isso vá no Menu “Video” e depois “Filters…”. Uma nova tela aparecerá, então clique em “Add…”.
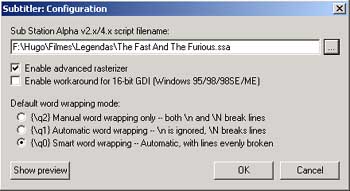
SSA
Aperte no botão com os três pontinhos e selecione a legenda em .SSA que você deseja usar.
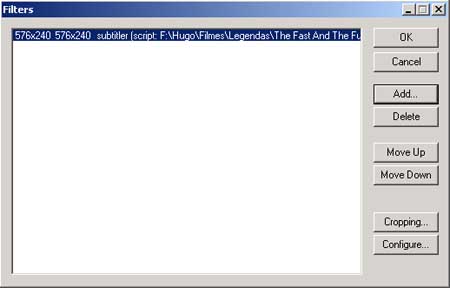
VirtualDub Filters
Depois de apertado em Ok, a tela anterior ficará como a imagem acima. Agora é só apertar em Ok novamente.
Passo 3: Criando um frameserver
Agora vamos à parte principal, que é criar um frameserver para servir pro TMPGEnc. Antes de mais nada, vamos explicar o que é um frameserver. Quando você cria um frameserver através do VirtualDub, você estará criando um arquivo simbólico. Este arquivo representa o vídeo já trabalhado com o VirtualDub, a diferença é que você não precisa encodar novamente um vídeo, porque você vai usar direto do VirtualDub.
Vá no diretório onde está instalado o VirtualDub e execute o programa AuxSetup.exe. Então aperte em “Install handler”, para instalar os arquivos precisos para o frameserver, reinicie o VirtualDub caso ele esteja aberto. Então depois de colocado a legenda, vá no menu “File” e selecione “Start frame server…”. Aperte em Start, e selecione um nome de arquivo qualquer para o arquivo-simbólico do frame server. Este arquivo terá a extensão .vdr. O VirtualDub irá ser minimizado, e apenas uma janelinha irá aparecer:
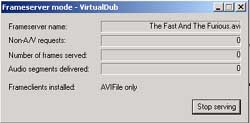
Frame Server
Você deverá deixar esta janela aberta enquanto faz o resto do processo do tutorial. Essa janela indica que o Frameserver está pronto para receber requisições, e você notará que quando você começar a fazer o encode, os números 0 vão mudar, dizendo que os frames estão sendo servidos para o TMPGEnc.
Passo 4: Indicando o arquivo de frame server no TMPGEnc
Agora o que você terá que fazer é o seguinte: No processo de conversão para o formato MPEG de VCD (mais exatamente no Passo 4 do tópico 2.2), ao invés de você selecionar o arquivo .avi, selecione o arquivo .vdr que você acaba de criar com o VirtualDub. O resto fica a mesma coisa, a diferença é que o vídeo que ele vai usar é o servidor pelo VirtualDub, já com a legenda! Prático não? :)
4. Queimando o VCD!
Utilize preferencialmente o Nero Burning ROM para queimar o seu VCD. O processo é muito simples, e não requer explicação nenhuma de minha parte.
5. Dúvidas mais freqüentes
Depois que fiz este tutorial, várias pessoas que leram e tentaram me procuraram para solucionar algumas dúvidas. Como estão chegando muitos e muitos e-mails, as vezes fico sem muito tempo de responder e até demoro demais. Visando resolver um pouco este problema, criei esta seção neste tutorial afim de já responder as dúvidas mais freqüentes que chegam ao meu e-mail :)
Dúvida 1: Quando eu salvo o arquivo .vdr, aparece uma tela e fica lá parada, o que eu faço?
Para algumas pessoas parece óbvio, e para outras não. Eu adicionei pequenas instruções sobre isso no próprio tutorial, mas vou incluir a dúvida aqui também. A janela é para ficar ali rodando, enquanto você continua com o processo descrito no tutorial. Esta janela indica que o frame server está rodando. O frame server nada mais é do que o VirtualDub servindo os frames para outros programas diretamente sem ter que salvar para o HD. Então é só deixar essa janelinha aí e fazer o resto do processo, e depois que acabar pode apertar em “Stop Serving” :)
Dúvida 2: Quando tento abrir o arquivo .vdr no TGMPEnc, o mesmo diz que o formato não é suportado, ou nem consigo selecionar o arquivo para abrir! E agora meu deus do céu?
Calma, é simples de resolver! :) Quando for criar o arquivo, tente criar com a extensão .avi, que me reportaram que sempre está funcionando, ao invés da extensão .vdr. O arquivo de 1k é assim mesmo, pois é apenas um “redirecionador” para o arquivo sendo processado no VirtualDub (Por isso o processo se chama de FrameServer, ele serve os frames em tempo real pra outros programas utilizarem-no). Outra solução é tentar salvar entre aspas, por exemplo, “video.vdr” ou “video.avi”. E se mesmo assim não der certo, o problema é que você deve instalar alguns codecs que podem estar faltando.
Dúvida 3: No Passo 6 da seção 2.2, não consigo habilitar o Auto-Setting!
Esta dúvida já está antiga, e já resolvida no tutorial. Leia-o de novo para solucionar esse problema.
Dúvida 4: Eu posso colocar legendas selecionáveis (como em um DVD) no meu VCD ao invés de embutir a legenda no vídeo?
Dá pra fazer isso apenas no SVCD. Com o SVCD você pode colocar até 4 legendas opcionais e dois canais de áudio diferentes. Mas eu ainda não conheço muito bem o processo então não posso ajudar muito no assunto. Posso dar a primeira dica, pegue o SubMux, é ele que insere as legendas no SVCD. Eu só não sei ainda como usá-lo direito a ponto de poder explicar para alguém :)
Dúvida 5: Dá pra fazer menus para os meus VCDs que nem nos DVDs?
Dá sim, mas eu não conheço muito bem sobre o assunto. E quando conhecer com certeza vou criar um tutorial falando a respeito. Atualmente conheço dois programas que fazem isso, que é o Nero Burning ROM (não indo pelo modo Wizard você encontrará a parte de fazer o menu) e o ULead DVD (que me disseram que faz isso também, e é ainda melhor que o Nero pra fazer isso).
Dúvida 6: O som está ficando atrasado ou adiantado no meu VCD! O que fazer para corrigir?
Esta dúvida foi respondida no tutorial. Leia-o de novo, isso geralmente vai acontecer quando o áudio do seu vídeo está em formato VBR (o VirtualDub avisa sobre isso). Siga os passos do tutorial para contornar este problema. Você também pode tentar usar o plugin “Disk Writer” do Winamp para criar o seu .WAV, ao invés do VirtualDub.
Dúvida 7: Quando eu utilizo o Nero Burning ROM para transformar para VCD o meu vídeo e já gravar para o CD, a imagem fica de ponta-cabeça!
Não faça diretamente pelo Nero Burning ROM, faça os passos do tutorial para ir conseguindo um VCD como você quer :)
Dúvida 8: Quanto toco os VCDs no meu DVD Player, eles ficam sem cor!
Tente gravar em outras resoluções. Não são todos os DVD Players que suportam todas as três resoluções padrões de VCD/SVCD, que são NTSC, NTSC-Film e PAL. Tente gravar os três formatos e ver o resultado.
Dúvida 9: Não quero perder CDs à toa, como eu faço o VCD perfeito?
A única forma de você fazer as coisas com perfeição é tentando e praticando. Se você deseja muito aprender a fazer VCDs com qualidade, eu recomendo você comprar um CD-RW pra não ficar gastando CD, e ficar testando quantas vezes for até você ter a qualidade do VCD que quer. Pratique bastante e atinja a perfeição! E o que você for aprendendo, compartilhe com os outros! :)
6. Conclusão
Lembre-se sempre de praticar bastante para obter o melhor de seu VCD. Os passos descritos aqui são muito semelhantes para a criação do SVCD. Se você conseguiu fazer um VCD direitinho, provavelmente você não terá problemas em fazer um SVCD também.
Espero que tenha aprendido!
As seguintes pessoas me ajudaram em algumas questões deste tutorial:
- “Carolina Rezende” – |pluck.carol at globo.com|
- “Rafael F. Borges” – |rafaeuonline at yahoo.com.br|
- “Marcelo Santos” – |marcelo.santos.sp at bol.com.br|
- “Raimundo Nonato dos Santos” – |raimundo_santos at pop.com.br|
